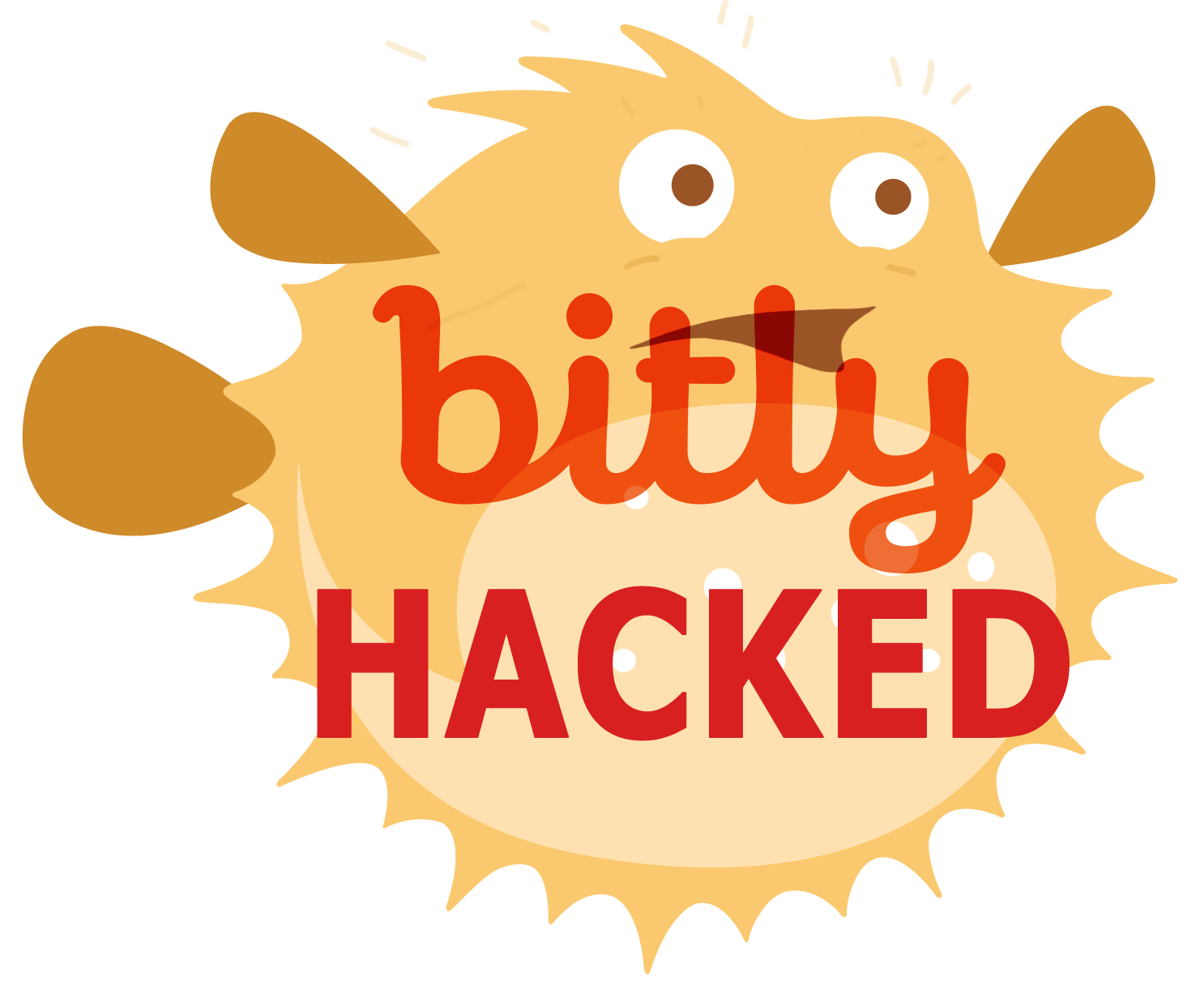Before you visit another site, make sure your web browser is running with optimal security settings.
Your web browser is essentially your portal to the internet. It is the vehicle you use to travel around the worldwide web.
It’s also your first line of defense when it comes to malware, hackers and cybercrime.
You probably don’t think of your browser in quite that way, but it’s true regardless. That’s why the browser community – the people behind popular programs like Chrome, Firefox and Internet Explorer (now Edge) – work so hard to provide you with security settings to help safeguard you from the dangers of the internet.
And guess what… you probably aren’t using all of those settings.
Here’s a quick guide for enabling essential security settings on three of the biggest browsers—Chrome, Firefox and IE 10.
Google Chrome
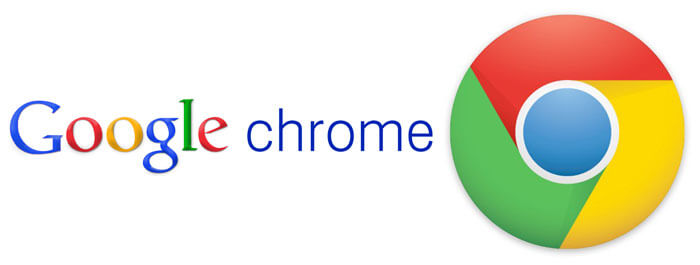
There are a number of different settings you’ll need to check in order to optimize security on Chrome. We’ll provide you with a description of each, as well as directions on how to activate them.
- Enable Phishing and Malware Protection – This seems like it should be a pretty obvious one, but not everyone has it enabled. To do so, simply activate it under the “Privacy” section of the settings menu. It will alter you if you’re about to visit a questionable site.
- Disable Instant Search – Sure, it’s incredible convenient to be able to search just by entering your query in the address bar, but it’s not the most secure. Using this method, anything you type is immediately sent to Google. You can disable this in the settings menu.
- Don’t Sync Your Email Account – Once again, what seems like an extremely convenient feature actually makes you less secure. By syncing your account with the Chrome browser, you’re allowing Google to store sensitive information like passwords and a autofill data on its servers. If you still want to sync accounts, at least turn on the “encrypt all synced data” option in the settings menu.
- Turn Off Autofill and Never Save Passwords – If you’re noticing a theme here, it’s the convenience oftentimes comes at the expense of safety. Yes, it’s nice not having to type in passwords and finish entering data into certain fields, but by leaving these settings on you’re allowing Google to save that information on its servers, thus making it easier to steal.
- Other Suggestions
- Cookies – Choose the option that lets you keep local data until you quit your browser and make sure to block third-party cookies.
- Javascript – Select the option that prevents sites from running Javascript.
- Pop-ups – This one is pretty obvious, make sure you choose to block pop-ups.
- Location – Turn off the feature that allows sites to track your location.
Mozilla Firefox
When enabling settings in Mozilla’s Firefox browser, you can access them through the “Options” menu.
- Configure Privacy Settings – Again, it should be obvious why you would want to make sure to get your privacy settings set up correctly. You can find them under the “Privacy” tab. You’re going to set up Firefox so it stores only enough information as is needed for it to function properly:
- Choose “Use custom settings for history.”
- Unselect “Remember my browsing and download history.”
- Unselect “Remember search and form history.”
- Unselect “Accept third-party cookies.”
- Choose the cookie storage option to “Keep until I close Firefox.”
- Choose “Clear history when Firefox closes.”
- Configure Security Settings – In order to avoid risky websites and prevent Firefox from storing your passwords, you’ll need configure your security settings in the “Security” tab.
- Select “Warn me when sites try to install add-ons.”
- Select “Block reported attack sites.”
- Select “Block reported web forgeries.”
- Unselect “Remember passwords for sites.”
- Disable Javascript – Under the “Content” tab, unselect “Enable Javascript.” Javascript can cause a lot of problems, so it’s better to just avoid it all together.
- Enable Pop-up Blocking – Also under the “Content” tab, you can select to prevent pop-ups, which is definitely recommended.
- Don’t Sync – This isn’t a setting so much as a suggestion: don’t sync. Doing so allows Firefox to store sensitive information about you.
- Turn On Automatic Updates – Under the “Update” tab, make sure you’ve enable the setting that automatically updates Firefox. This will ensure your browser continues to get vital security updates.
- Use Secure Protocols – Under “Advanced,” select “Encryption” and make sure that “SSL 3.0” and “TLS 1.0” are enabled so that you can make use of encryption technology.
Internet Explorer 10
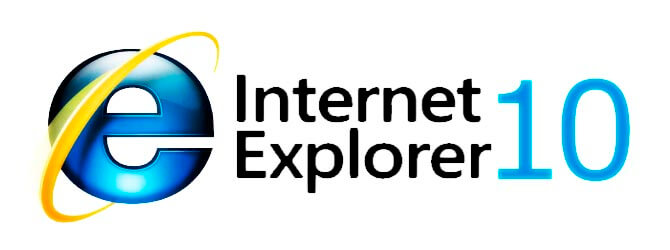
To access security settings in IE10, go through the “Internet Options” menu.
- Configure Security Settings – Again, make sure IE10 has the correct security settings selected before browsing on it. To do this, select the “Security” tab.
- Set Security Zones – This feature allows you to select individual security levels for different “zones” like internet, local internet, trusted sites, etc… Spend some time here and select your desired levels.
- Set internet zone security to “Medium High” or above, as this will block certain kinds of cookies, enable ActiveX filtering and enable several other forms of default security.
- Disable JavaScript – Under “Custom Level,” find “Active Scripting” and select “Disable.” Again, Javascript creates a lot of vulnerabilities—best just to avoid it.
- Automatically Clear History – Choose “Delete browsing history on exit.” You can find it under the “General” tab.
- Configure Privacy Settings – Do this under the “Privacy” tab.
- Set internet zone privacy to “Medium High” or above.
- Never allow websites to request your location.
- Activate “Pop-Up Blocker.”
- Configure Advanced Security Settings – In the “Security” section under “Advanced,” you can activate some additional security settings
- Click “Restore advanced settings” to ensure all default settings are active.
- Choose “Do not save encrypted pages to disk.”
- Choose “Empty Temporary Internet Files folder when browser is closed.”
- Turn off “AutoComplete.”
- Tracking Protection – In IE10’s “Safety” menu is the Tracking Protection feature. You will need to provide a list of names of all the sites you don’t want your information being sent to, or you can download a list.
- Configure Advanced Security Settings – In the “Security” section under “Advanced,” you can activate some additional security settings
In Closing
These are the recommended safety settings for Google Chrome, Mozilla FireFox and Microsoft Internet Explorer 10. The internet is a dangerous place, the less information you make available to it, the less likely you are to run into trouble.
So make sure you have these settings enabled on your browser. And stay safe!

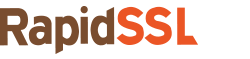
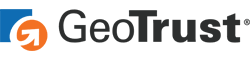

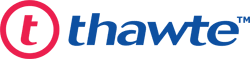

 (7 votes, average: 4.43 out of 5, rated)
(7 votes, average: 4.43 out of 5, rated)