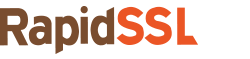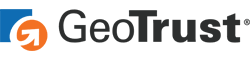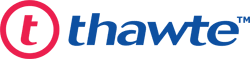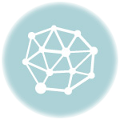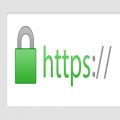SSL Certificate Installation Guideline for F5 FirePass Web Server
Do you find yourself getting stuck in the middle of the procedure while installing an SSL certificate on F5 FirePass? Are you looking for an effortless and accurate installation procedure? Then, this is the perfect installation guide for you as we have put together a set of very easy-to-follow and detailed instructions to help you easily install your SSL certificate on the F5 FirePass.
- Click on ‘Server’ from the ‘Admin’s Console’.
- Now, click on Security > Certificates.
- Click on ‘Install’, which can be found next to Install/Renew certificate
- At the bottom of the screen, click on ‘Add new certificate’.
- Copy and paste the certificate & key in the appropriate fields.
- Paste your certificate in the box with the title “Paste the new certificate in the PEM format (for Apache + mod_ssl) here”.
- In the space provided for ‘Paste the corresponding cryptographic key in PEM format here’, copy the related private key, which you generated in the previous steps.
- In case your certificate and private key are password protected, you need to enter the password in the space provided there.
- In the box named ‘Optionally, put your intermediate certificate chain here (in the PEM format)’, paste your intermediate certificate. Please note, that despite of the F5 FirePass fieldname, the intermediate is not optional.
- To successfully conclude your installation procedure, click on the ‘OK’ button.
An official documentation is available from f5.com to support users while installation of an SSL certificate without any hassle. You must take check it before you complete an installation process.