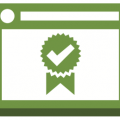Everything you need to know about what Two-Factor Authentication is and how to enable it
Two-Factor Authentication is a phenomenal security tool that allows you to add an additional layer of security on top of the password you already use.
It works like this, when you want to sign in to your account on a new device for the first time you’ll be asked to provide a password in addition to a code that was sent to a trusted device. Once you offer both forms of verification – the password and the code – your account is unlocked and you can use it as normal.
Chances are you’ve already run into Two-Factor Authentication at some point. Whether it was being asked to enter a code that was texted to you or verify an email sent to a trusted account, the point of Two-Factor Authentication is to offer you a greater degree of security when protecting your private accounts. Now, if your passwords are ever compromised, your accounts don’t necessarily have to be—as long as you have Two-Factor Authentication enabled.
A number of different websites and services now offer Two-Factor Authentication, here’s an easy all-in-one guide on how to enable it across all of them:
Enable Two-Factor Authentication for Apple
If you’re an Apple user that has an iCloud account and at least one device that uses iOS 9 or OS X El Capitan or later, you can enable Two-Factor Authentication.
To do this, follow the steps below:
On any device running iOS 9 or later:
- Go to “Settings,” select “iCloud” and then tap your Apple ID
- Tap “Password & Security”
- Tap “Turn on Two-Factor Authentication”
On a Mac running OS X El Capitan or later:
- Go to the Apple menu, select “System Preferences,” then “iCloud” and finally “Account Details”
- Click “Security”
- Click “Turn on Two-Factor Authentication”
Enable Two-Factor Authentication for Twitter
Twitter calls Two-Factor Authentication, “Login Verification.” Enabling it easy. Simply go to your account’s “Settings” page and next to “Account Security” check the box that says “Require a Verification Code When I Sign In.”
Note: As of right now, Twitter only supports Two-Factor Authentication via SMS, so if your phone number isn’t linked to your account you won’t be able to select this option.
Enable Two-Factor Authentication for Facebook
To activate Facebook’s Two-Factor Authentication, first login to your Facebook account, then select “Settings” from the menu in the top-right corner.
- Select “Security”
- Then click “Edit” to the right of “Login Approvals”
- Finally, check “Require a security code to access my account from unknown browsers”
Facebook will then prompt you to add your phone number and enter the confirmation code it sends you.
Enable Two-Factor Authentication for Yahoo
Yahoo’s Two-Factor Authentication can be set up by visiting your Account Settings page.
- Click on “Account Security”
- Slide the switch at the bottom of the list to enable Two-Step Verification
- Enter your Phone Number and select “Send SMS” or “Call Me”
Enable Two-Factor Authentication for Google
Google calls Two-Factor Authentication “2-Step Verification.” To turn it on enter your “Account Settings” and select “Security.” Then turn on “2-Step Verification.”
Enable Two-Factor Authentication for Git Hub
GitHub’s Two-Factor Authentication process works in conjunction with SourceTree. To turn it on:
- Go to your “Personal Access Tokens” settings in GitHub
- Click on the “Generate new token” button
- Name the token
- Select which scopes you wish to grant this token
- Click the “Generate token” button
- Copy the token and use it as a password in your hosted repositories
Enable Two-Factor Authentication for Microsoft
To turn on Two-Factor Authentication on your Microsoft account start by accessing the “Security Info” section of your account settings and simply turn it on. Microsoft has its own Authenticator app in addition to working with Google’s and standard SMS.
Enable Two-Factor Authentication for Amazon
To enable Two-Step Verification on Amazon, follow the steps below:
- Go to your “Account” and select “Change Account Settings”
- Click on “Edit” in the “Advanced Security Settings section”
- Select “Get Started” to set-up Two-Step Verification
- Add your phone number
- Enter the code that was sent to your phone and click “Verify Code and Continue”
- Do either of the following:
- Add a back-up phone number and decide on delivery format (text message or voice call)
- Download and configure an authenticator app. This will allow you to generate security codes when you’re unable to receive text messages
Enable Two-Factor Authentication for PayPal
In order to set up Two-Factor Authentication on PayPal, you must first login to your account and select “Profile and Settings.”
- Click “My Settings”
- Find “Security Key” and click “Get Started”
- Enter your password again, then select “Get Security Key”
- Enter your Phone Number and the Confirmation Code that PayPal texts you
On the Security Key page there will now be a listing with your Phone Number and the word “Active” beside it.

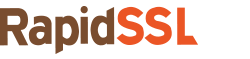
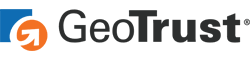

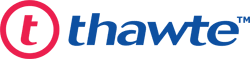


 (6 votes, average: 3.67 out of 5, rated)
(6 votes, average: 3.67 out of 5, rated)