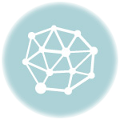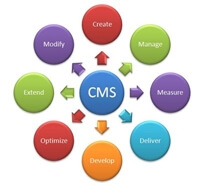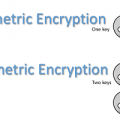Follow these instructions for installing the SSL certificate on Oracle Wallet Manager.
Want to install the certificate on Oracle Wallet Manager? Well, this post is for you. Here you can find the step-by-step process of installing the certificate on the Oracle Wallet Manager. In case of any hitches during the installation, SSL suggests you contact Oracle for the issue.
Step 1: Downloading All Certificates
- You should have received the SSL certificate download link via email.
- Go to the same link and download the zip file. Now, extract the zip file.
NOTE: Click here to know the steps involved with downloading the SSL certificate.
- Download the Root CA certificate from this link
- On downloading the Root CA certificate, copy its contents and paste it into a text editor such as Notepad.
- Now, save the file as Root.txt
- Next step is to download the Intermediate CA certificate. Download it from this link
- Copy and paste contents of intermediate in the text editor.
- Save the file as intermediate.txt
Step 2: Importing the Root and Intermediate CA Certificates on the Sever
NOTE: You must add all trusted certificates in the certificate chain of the user certificate before adding a user certificate, or else the command to add the user certificate will fail.
- First, open the Oracle Wallet Manager.
- Now go on Operations and click on Import Trusted Certificate.
- The next step is to import the Root CA certificate.
- Select Paste the Certificate option.
- Click OK.
- Paste the certificate into the text box.
- Again, click OK.
- There will be a message at the bottom of the window which confirms that the certificate has been installed successfully.
- Before you close the Wallet, make sure that you have saved the changes to the Wallet once you have imported the Root Certificate.
- Follow the same steps for importing the Intermediate CA certificate.
Step 3: Importing the SSL Certificate
- First, go to the Operations menu. From there, select Import User Certificate. Now the Import Certificate dialog box should appear.
- Click the Paste the certificate option and then click OK.
- You should now see another Import Certificate dialog box appearing with the following message:
“Please provide a base64 format certificate and paste it below.” As stated, paste the certificate in the dialog box and click OK.
- Again, click OK.
- Once this gets over, you should see a message on the bottom of the window confirming successful installation of the certificate on your server.
- Now you should see the main window of Oracle Wallet Manager reappearing on your screen. You will note that the status of the corresponding entry in the left panel subtree has been changed to Ready.

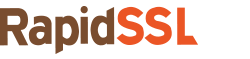
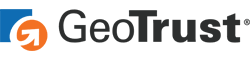

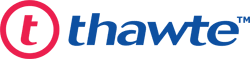

 (4 votes, average: 4.00 out of 5, rated)
(4 votes, average: 4.00 out of 5, rated)