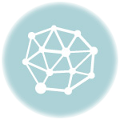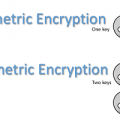SSL Certificates Installation Guideline for BEA Web Logic Web Server
 BEA System’s WebLogic is one of the best e-commerce online transaction processing (OLTP) platforms. It’s a server software application which is efficiently developed to connect users in a distributed computing environment to assist the integration of mainframe applications, distributed corporate data and applications.
BEA System’s WebLogic is one of the best e-commerce online transaction processing (OLTP) platforms. It’s a server software application which is efficiently developed to connect users in a distributed computing environment to assist the integration of mainframe applications, distributed corporate data and applications.
WebLogic server’s main features are the connectors which helps enable an inter-operation of legacy application on any client along with server applications, Enterprise JavaBean (EJB) components, resource pooling and connection sharing. This makes the applications capable enough to expand and cope with the increased use. An administration console with a user interface eases management tasks like common security features; such as, Secure Socket Layers (SSL) which make applications and transactions very secure by encrypting data transmissions with mechanisms for proper authentication and authorization.
Installing an SSL certificate properly is the best way to maintain authorization secure environment for data transmission. Here’s a step-by-step guide on how to successfully install an SSL on WebLogic.
Installation procedure for SSL Digital Certificate in WebLogic
1. First of all, download from your account the your_domain_com.p7b certificate file. It can be downloaded from the tab of “My Orders” by clicking on the order number and then the blue download link.
2. To install the certificate file to your keystore, run the following command:
keytool -import -trustcacerts -alias server -file your_domain_com.p7b -keystore your_domain.jks
A confirmation message pops up after this which reads “Certificate reply was installed in keystore” after which it asks if you want to trust the certificate, choose ‘y’ or ‘yes’.
The procedure of installing this file loads all the necessary certificates to your keystore. To use it, all you need to do is configure your server.
How to Configuring the Keystore in WebLogic
1. Expand the “Servers” node on your WebLogic server and choose the server you wish to configure.
2. After that, go to Configuration >> Key-stores and SSL
Several default key-stores or previously installed key-stores shall be displayed under ‘Keystore Configuration’.
3. Click the ‘Change…..’ link located under ‘Keystore Configuration’ to enable your new keystore.
4. Select ‘Custom Identity and Java Standard Trust’ as your keystore configuration type. Click on Continue.
5. Enter the full path to the your_domain.jks file on your server under ‘Custom Identity Keystore File Name’.
6. Choose jks for ‘Custom Identity Keystore Type’
7. The ‘Custom Identity Keystore Passphrase’ should be the password that you specified while creating the keystore.
In case you forgot the password, you will have to start the procedure of creating your keystore right from the start.
8. You will, once again be asked to enter the keystore password and confirm it.
9. Click ‘Continue’ and then Finish.
10. Now you got to go back to ‘Servers’ node and select the server you are configuring.
11. After that, go to Configuration >> Key-stores and SSL>> Click ‘Change…..’ link that lay under ‘Keystore Configuration’
12. On the page of ‘Configure SSL’ choose ‘Key Stores’ as the procedure in which identity and trust is stored for the WebLogic server.
13. Specify the ‘Private Key Alias’ and the ‘Passphrase’ which were used while creating your keystore.
‘Server’ is your alias if you are following the set of instructions mentioned here and the Keystore password is your passphrase.
14. Click Continue, then Finish
You will now have to reboot the WebLogic server.
15. Your keystore should now be installed and enabled.
Your browsers’ padlock icon should be displaying the locked position if you have successfully installed the SSL certificate.