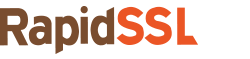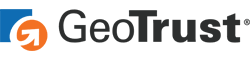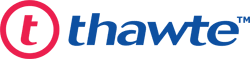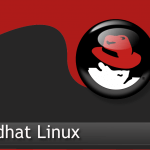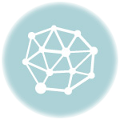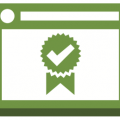Installing an SSL Certificate on a Mac OS X 10.7 Server is pain-free with this guide in hand.
You’ve purchased a brand new SSL Certificate. You’ve gone through the authentication process. And now it’s issued.
Then a terrifying thought leaps into your head: “how the heck do I install this thing!?”
You have two options. You can either fork over $24.99 and use RapidSSLOnline.com’s installation service. Which, frankly, is a great choice. It’s quick, it’s hassle-free and it’s reasonably priced.
Or, your other option is to do it yourself. There’s nothing wrong with being the DIY sort. You like to roll up your sleeves, grab the tools, pop the hood and get it done the old fashioned way.
Unfortunately, this is nothing like that.
But don’t worry, we’re still here to help you every step of the way.
Installing an SSL Certificate on a Mac OS X 10.7 Server
- For starters you’re going to want to copy the certificate – it will end in the extension, .crt – to the Mac Server.
- Once it’s copied, double click the file. You’ll be prompted to enter the system administrator’s name and password.
Please note that you may get an error reading, “System Roots keychain cannot be modified.” If this happens simply select the System Keychain and drag the certificate file into the section where it lists the certificates. You must then enter the admin’s credentials to authorize the change.
- Open the “Server” app, click to select the Mac Server you’re installing the certificate on, then enter your admin details once again.
- Under the Hardware Section, click on your server and then select the Settings tab, next to where it says “SSL Certificate” it should also say, “not configured.” Click on the “Edit” button to the right.
- Choose the certificate that says, “yourdomain.com – Self-signed,” click the gear button on the lower left of the window and then choose “Replace Certificate with Signed of Renewed Certificate.”
- Drag the file for the certificate you intend to use into the window and click “Replace Certificate.”
- Now it’s time to double-check that it worked. While still in the “Settings” section, click “Edit” next to the SSL Certificate field. Select the certificate you intend to use from the drop-down menu and click “OK.” Your certificate should now show in the window.
- After about a minute, the SSL Certificate field in the “Settings” section – the one that previously said “not configured” – should display your certificate.
Congratulations, your SSL Certificate is now installed on your Mac OS X 10.7 Server.
Other Important Resources
- Test Your SSL Certificate Installation through SSL Installation Checker.
- Quick and Easy an SSL Certificate Converter Tool.
- One more Guide for Installing an SSL certificate on Apple Mac OS
- Apple Mac OS Official Documentation.
- Video Guide: Generating a CSR for Apple’s Mac OS Server 5.0