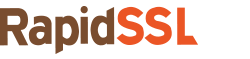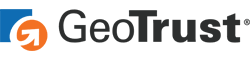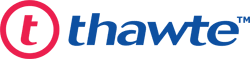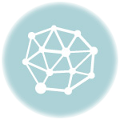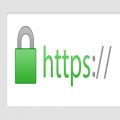Apple Mac OS X Server SSL Installation
The followings steps make for a quick guide to help you install an SSL certificate in Apple Mac OS X Server.
Step 1
Once your order is issued, store the yourhostname.zip file into your server, and extract both your Primary Certificate (yourhostname.cert) and Intermediate Certificate (certificateauthority.crt) in the same folder.
Step 2
Now, Double click on Intermediate Certificate and choose import option from the pop-box of ‘Add Certificate’, then select ‘System’ option from ‘Keychain’ drop down menu and click on ‘Add Button’ to perform the import process.
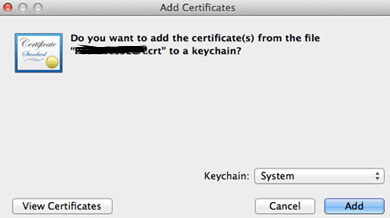
Note: For the next step of Import process, you need to add administrator credential to validate changes.
Step 3
After import process, open your Apple Mac OS X Server and then click on ‘Certificates’. Now select the setting option and choose ‘Add Signed or Renewed Certificate from Certificate Authority’ in that drop down menu.
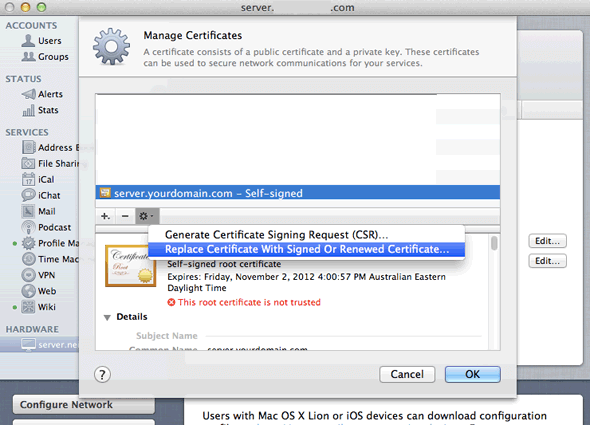
Step 4
Once you choose the option ’Add Signed or Renewed Certificate from Certificate Authority’ from the Settings, it will show all the details about the existing certificate or the new certificate. Now you have to drag your Primary Certificate (yourhostname.cert) into the pop window, which you have seen while selecting the option ’Add Signed or Renewed Certificate from Certificate Authority’ from setting.
Step 5
Now click the ‘OK’ button when you complete Primary Certificate (yourhostname.cert) drag and drop process.
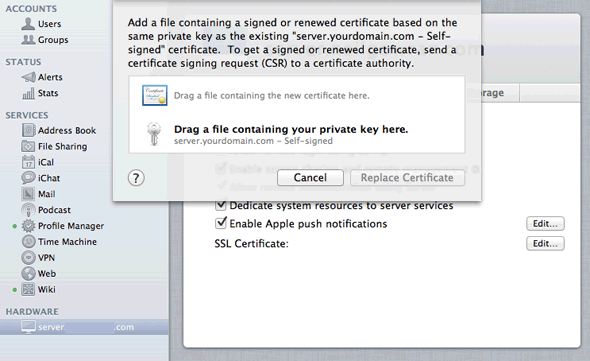
That’s it. Your SSL Certificate is now installed on the Apple Mac OS X Server.
Additional Subject in Apple Mac OS X Server SSL Installation Process
1. Allocation of SSL Certificate to Mail Services
Click on the ’Mail’ option which you can see on the left side of window. Now, open setting options of mail, and then click on Advanced and then Security option. From Security option, you can assign installed SSL Certificate to SMTP or IMAP Services.
2. Allocation of SSL Certificate to Web Services. Please refer following steps:
- Open web server and select your website
- Choose a website from your list for which you want to add certificate
- Click on the security tab option and the checkbox to Enable Secure Sockets Layer (SSL)
- Now choose the certificate and then restart your web server
SSL certificate is now installed to your Mail & Web Services.
SSL Installation Resources
1. Check your SSL certificate installation with just one click using SSL checker tool.
https://www.rapidsslonline.com/ssl-tools/ssl-checker.php
2. Read documentation of Apple Mac OS X SSL Installation
2. Video Guide: Generating a CSR for Apple’s Mac OS Server 5.0