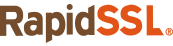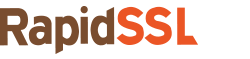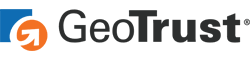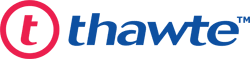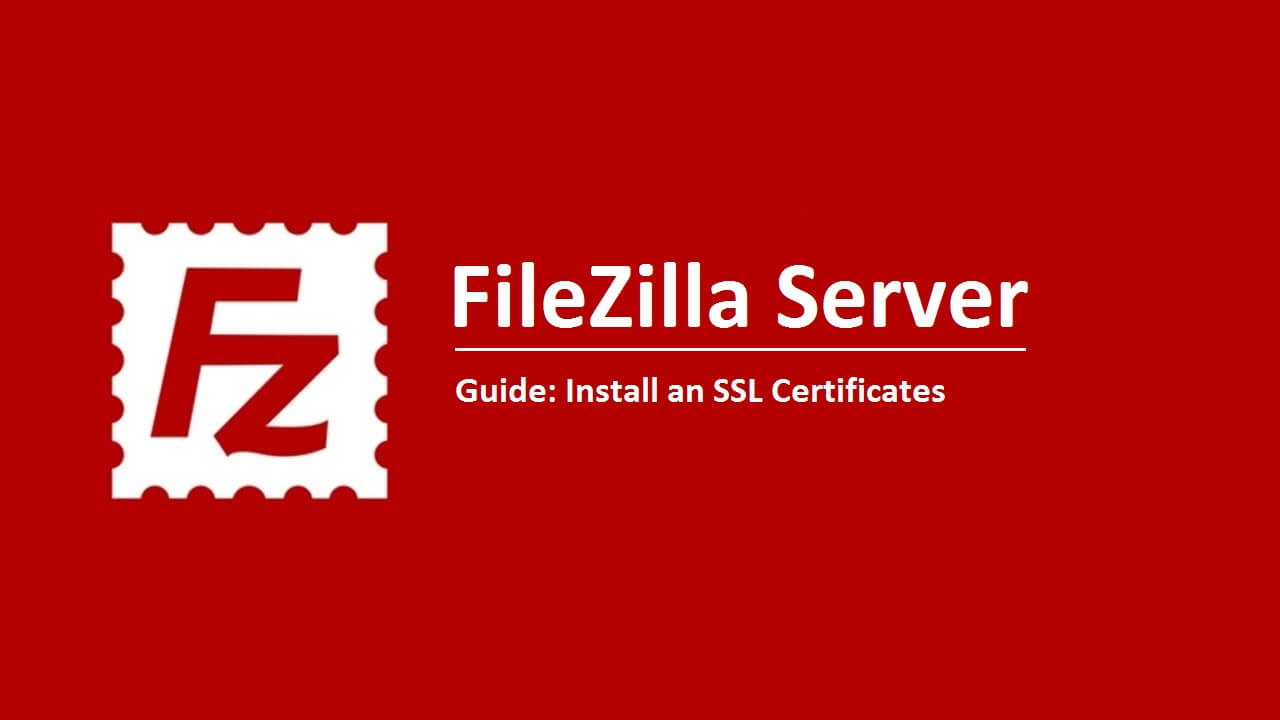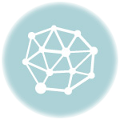SSL installation process on FileZilla server simplified
FileZilla server is an open-source product under the umbrella of FileZilla, an open-source FTP platform. FileZilla server is a sister product of FileZilla client. The source code of FileZilla is hosted by SourceForge, an online platform for monitoring and managing open-source software projects. FileZilla SFTP server supports FTP and FTP over TLS/SSL.
Incorporating SSL certificates on FileZilla server or any other server for that matter, provides secure connection between the web browser and the sever. In the age when man-in-the-middle(MITM) attacks are skyrocketing, reinforcing the website by means of an SSL certificate has become more essential than ever.
The SSL certificates provide 256-bit encryption which makes it virtually impossible to seize and tamper the sensitive information being transferred between the client and the server. Your website is equipped with visual signs and indicators such as green address bar, green padlock, and site seals. These symbols have an astounding impact as far as online users’ trust is concerned. This makes them feel safe and confident of visiting the website and in some cases, making online transactions. You don’t need to worry about the browser compatibility as most of the SSL certificates are recognized by 99.99+% desktop and mobile phone browsers.
I could go on and on and on telling you about the benefits of SSL certificates but you are not here for that, are you?
Let’s Get Started
You need to generate a certificate signing request (CSR) prior to getting the installation process started. Here is our step-by-step guide to bolster your FileZilla FTP server by installing an SSL certificate.
Step 1: On creating a CSR, you will receive an email from the certificate authority. This email includes a .pem file containing private and intermediate certificates.
Step 2: Go to FileZilla server options from FileZilla server and click Edit > Settings.
Step 3: Now, FileZilla Server Options window will appear on your screen. Select SSL/TLS Setting option situated on the left side of the window.
Step 4: Under SSL/TLS settings, check the “Enable SSL/TLS support” option.
Step 5: The next step in line is to browse the location of the Private Key. The private key will be in .key format.
Step 6: Similarly, enter the location of the certificate file which is in .pem form.
Step 7: Enter the Key Password.
Step 8: Once finished, click the OK button and restart the server.
Step 9: Check if the SSL certificate has been installed properly using our SSL Checker tool.
Step 10: Your FileZilla server is now armed with SSL certificate.
External Resources
- Download FileZilla for Windows
- Certificate Signing Request (CSR) Generation Instructions – FileZilla Server – RapidSSL Guide
Buy SSL or TLS Certificates at Low Prices