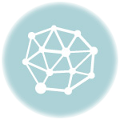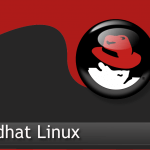Enable and view SSL certificates on an iPhone or iPad
Do you need to know how to enable SSL on your iPhone or iPad’s email accounts? You do! Good! Because I have a way to solve that exact problem.
Why am I armed with this knowledge? Well, because I was told to research it. So I went and purchased a new-fangled iPhone and an iPad and tinkered with it until I figured it out. No, that’s not true. I asked one of our systems applications specialists and he gave me a long answer that I will now attempt to relate to you in my charming, witty prose.
So, let’s start with how to enable SSL on an incoming mail server.
Enabling SSL on an incoming mail server
- Start by going to Settings, it’s the little gray icon with some gears on it.
- Click on “Mail, Contacts, Calendars.”
- Choose the email account you’ll be securing.
- Tap the email address listed beside “Account.”
- Select “Advanced.”
- Scroll down to “Use SSL,” it will be in the “Incoming Settings” section.
- Note: If using IMAP, select Server Port 993, for POP use 995.
And that does it. Next let’s discuss how to enable SSL on an outgoing mail server.
Enabling SSL on an outgoing mail server
- Start by going to “Settings“
- Click on “Mail, Contacts, Calendars.”
- Select the Email Account you’ll be securing.
- Click SMTP under “Outgoing Mail Server.”
- Tap the primary server where the domain server name is assigned.
- Enable “Use SSL.”
- Set the Server Port to 465.
- Tap Done.
- Restart
And that’s that. Simple isn’t it?
Join me next week when I’ll talk about how to secure your iPhone.
Stay Cautious, My Friends

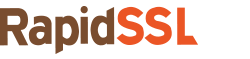
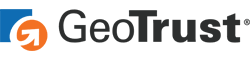

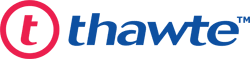

 (6 votes, average: 4.83 out of 5, rated)
(6 votes, average: 4.83 out of 5, rated)