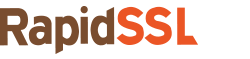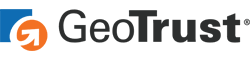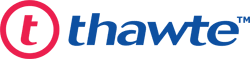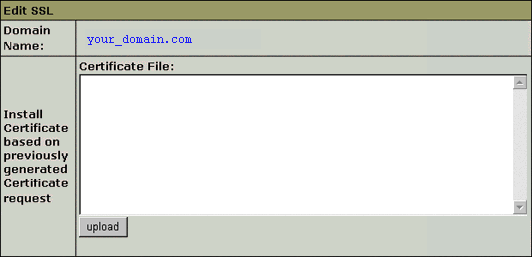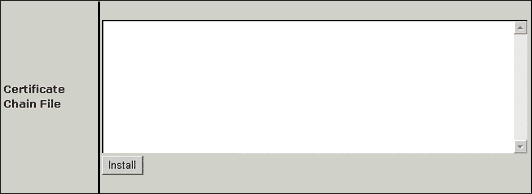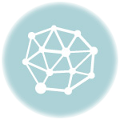Quick and Easy Installation Guide Using Through H-Sphere
H-Sphere is a widely popular web hosting Automation Control Panel, which was innovated for shared web hosting services to tackle the crucial technical tasks in large-scale web hosting businesses.
Unfortunately, securing a website in an automated control panel environment is quite challenging. However, with our help and instructions, we can guide you through the SSL installation process with step-by-step instructions.
Before we begin, make sure you already generated the Certificate Signing Request (CSR) and received the trusted SSL certificate from a Certificate Authority (CA) such as Symantec™, GeoTrust®, Thawte™, and RapidSSL®.
Step-by-Step Guide to Install an SSL Certificate for H-Sphere
Let’s Begin with Installing the Primary Certificate
- Download your primary and intermediate SSL certificates from the Certificate Authority control panel and save them to the same directory where you previously saved the CSR and private key files.
- In the H-Sphere control panel home page, click on SSL option.
- Navigate to the Web Server part and click on the Edit button under SSL certificate option.
- In the Upload Form, paste the Primary SSL Certificate file (your_hostname_crt) in the “’Install Certificate based on previously generated Certificate Request” field.
Note: Use a text editor such as Notepad to access the certificate in a text format. Also, make sure you copy/paste the entire text including the BEGIN and END tags.
- Access the option titled “Certificate Authority File” from your H-Sphere control panel
- In the “Certificate Chain File” field, paste in the Intermediate Certificate file.
- Click Submit and you’re done!
To make sure did everything correctly, use our SSL Certificate Checker to confirm your SSL Certificate and Intermediate File configuration. If you receive any warnings in your browsers, typically that means something is wrong with your Intermediate Certificate files or your website contains insecure content.