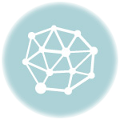Everything you need to know for managing SSL certificate on MS Exchange Server 2016
Microsoft Exchange Server 2016 is one of the most widely-used and most popular server platforms in existence. So it only reasons that many people would like to know what SSL/TLS best practices are for MS Exchange 2016. That’s why we’re here.
This guide on best practices for SSL certificate on Microsoft Exchange 2016 servers will cover:
- How to Create your CSR
- How to Install an SSL certificate
- How to bind an SSL certificate
Without further ado, here’s how to handle SSL on your Microsoft Exchange server:
How to Create a CSR on Microsoft Exchange Server 2016
Step 1 – Access the Exchange Admin Center (EAC) by opening your browser and heading to the URL for your server
Step 2 – On the credentials page, type your Domain/username and Password to sign in
Step 3 – In the sidebar menu on the left, select Servers and then select Certificates from the menu
Step 4 – On the certificates page, select your server from the drop-down menu
Step 5 – In the New Exchange Certificate wizard, select Create a request…, click Next
Step 6 – Type the friendly name for the certificate and click Next
- For Wildcards, make sure to use an asterisk at the sub-domain level you’d like to encrypt in the Root Domain box
Step 8 – In the Store certificate request… box, click Browse and select the server you want to make the request for
Step 9 – Complete the Certificate Request Signing form with the correct information
Step 10 – Save the CSR to a location that is easily accessible
Step 11 – Click Finish
Now you will need to copy and paste the text from your CSR into a text editor, including the Begin and End Certificate prompts and all of the corresponding dashes (five on each side). Once you’ve done this, send it to your Certificate Authority and they will issue your SSL certificate.
Installing and Configuring SSL on a Microsoft Exchange 2016 Server
Now that you have your certificate back from the CA, it’s time to install it. Here’s how:
Step 1 – Copy the certificate into your server’s network share folder
Step 2 – Access the EAC and sign in
Step 3 – On the left sidebar, click Servers and then select Certificates
Step 4 – On the certificates page, select the certificate request and under status select Complete
Step 5 – Under file to import, type the UNC path to your SSL certificate
Step 6 – Click OK
Ok, now to configure the server
Step 1 – On the Certificates page, in the center pane, select the SSL certificate you just installed and click the pencil
Step 2 – In the window that opens, select Services
Step 3 – Toggle all the services you want to apply your SSL certificate to on, then click Save.
Boom. You’re done. Easy, right?
Buy Exchange Server SSL Certificates
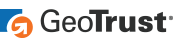
Save Up to 38% on Multi Domain/UCC SSL Certificates
Protect your websites that reside on Microsoft Exchange and Microsoft Communications servers with a certificate specifically designed for that task.
Get a Multi Domain/UCC SSL certificate, starting at $221.96/year

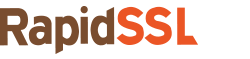
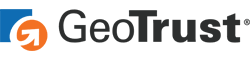

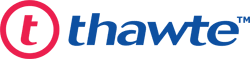


 (6 votes, average: 3.67 out of 5, rated)
(6 votes, average: 3.67 out of 5, rated)