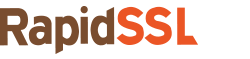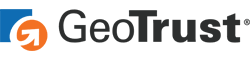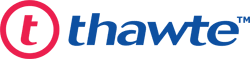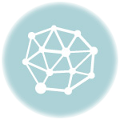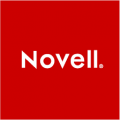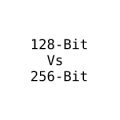A step-by-step guide on how to install an SSL certificate on Plesk 10 servers
While an SSL certificate has been a suggested part of any website’s cyber security implementation for years, in 2017 the browser community is working to mandate it. No, Google isn’t putting a gun to anyone’s head and forcing them to migrate to HTTPS, but it is going to start penalizing your websites in ways that will make it hard to stay competitive.
That means that there will be truckloads of site owners scrambling to purchase and install SSL certificates, lest their websites be labeled “not secure.”
The problem is, unless you have IT support or you understand it yourself, you’re going to have to install a digital certificate on a web server and configure everything properly. That can be a tall order.
Fortunately, we’re here to help.
This is a guide for installing an SSL certificate on a Plesk 10 server. Today we will cover:
- How to generate a CSR on Plesk 10 Servers
- How to install an SSL certificate on Plesk 10 Servers
- How to install Root and Intermediate CA Certificates on Plesk 10 Servers
- Troubleshooting SSL installation issues on Plesk 10 Servers
Don’t worry, this guide is written for the layman. Just follow the steps and you’ll be fine!
How to Generate a CSR on Plesk 10 Servers
A CSR or a Certificate Signing Request, is more or less like a digital application for an SSL certificate. You fill it out with vital information about the website and its owner (typically a company or organization), then send it to the Certificate Authority (CA) that will be issuing the SSL certificate. It’s extremely important that you provide accurate information when generating your CSR, otherwise your SSL certificate may contain errors, which causes a whole bunch of other issues that will in turn give you a headache and possibly even an ulcer (not literally, it’s just a pain to deal with—so just try to do it right the first time).
Here’s how to generate a CSR on Plesk 10 servers:
- Select the required webspace from the Subscription menu at the top of the screen.
- Select the Websites & Domains tab.
- Select SSL Certificates, this should bring up a list of SSL certificates that you have in your repository.
- Select Add SSL Certificate.
- Fill out the required fields making sure to provide accurate information. [Note: Be sure to select the SHA-2 hashing algorithm, we also recommend selecting 2048-bit encryption strength.]
- Select Request. This will generate your CSR and Private Key, they will be stored in the repository.
- Select the certificate you just created from the repository, Open it.
- Locate the CSR section, copy the text.
Make sure to start with: —–BEGIN CERTIFICATE REQUEST—–
And end with the line: —–END CERTIFICATE REQUEST—– - Paste the CSR into a text editor. Save it. You will use this CSR to purchase your SSL certificate.
How to Install an SSL Certificate on Plesk 10 Servers
After you have generated your CSR and used it to purchase an SSL certificate, you’ll need to install the certificate on your server. By doing this, and configuring everything correctly, your website will now be served over HTTPS and all communication between it and the users who visit it will now be encrypted and secure.
Here’s how to install an SSL certificate on a Plesk 10 server:
Before we get started, you’ll need to download the SSL certificate and all accompanying Root/Intermediate CA certificates to the server you’ll be installing them on. The CA usually sends them via email.
Once that’s done, it’s time to begin:
- Login to the Parallels Plesk Panel, select Tools & Utilities and then choose SSL Certificates.
- Select the SSL Certificate you added when you generated your CSR.
- Select Upload Certificate as Text, open your SSL certificate with a text editor and then copy and paste the contents into the Certificate box.
- Select CA Certificate, open your Intermediate CA certificate with a text editors then copy and paste the contents into the CA Certificate box.
- Select Send Text
- Now select the Server tab.
- Choose the IP address that corresponds to your domain and assign it to the SSL certificate, click OK.
- Next select Server Management (also under the Server tab).
- Stop and Start the Apache Process.
Congratulations, your SSL certificate should now be installed. You can check to make sure that everything went correctly by using the RapidSSLOnline SSL Checker tool.
How to Install Root and Intermediate CA Certificates on Plesk 10 Servers
Though we just covered it in the last section, we felt we would give you a more in-depth look at how to install Root/Intermediate CA certificates. It’s not worth going too far into the weeds about roots and intermediates and certificate chain, we’ll summarize it like this: in order for a browser to trust an SSL certificate, it has to see that the certificate it chained to a trusted root, oftentimes when you install an SSL certificate one of the links in the certificate chain is missing—that’s why you may have to install an intermediate CA certificate to complete the certificate chain.
Here’s how to install a root/intermedia CA certificates on a Plesk 10 server:
- In the Plesk Control Panel, select Domain.
- Select the name of the relevant SSL certificate from the list.
- Open your Root/Intermediate CA Certificate in a text editor, copy and paste the whole thing into the box that says “CA Certificate.”
- Select Send Text.
- Click Level Up until you get to the top level.
- Select Setup.
- Select your certificate from the drop-down menu, then select Server > Service Management from the left hand menu.
- For IIS, restart services of the site.
- For Apache, restart the server.
Troubleshooting SSL Installation Issues on Plesk 10 Servers
Finally, we’ll finish by discussing a common problem that many people face when installing on Plesk 10 servers. You may receive this error message:
Warning: CA certificate does not sign the certificate
You may run into this if you’re missing a Root/Intermediate CA certificate. The fix for this is easy, you simply need to follow the steps listed above to install the correct Root or Intermediate certificate. After that, you can use our SSL checker tool to make sure everything is installed and configured properly.
Now, lean forward and give yourself a pat on the back. You just installed an SSL certificate!