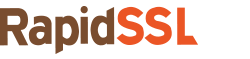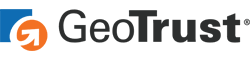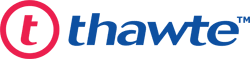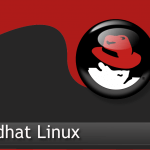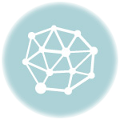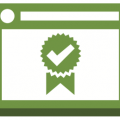A step-by-step guide on how to install an SSL certificate on Plesk 12 servers
It’s 2017 and that means that the browsers have finished incentivizing SSL and are starting to actively penalize sites that still haven’t added it. It’s already happening. Websites with login screens that are served over unsecure HTTP are being flagged as “Not Secure.” Soon the warning will expand to all pages without SSL.
That’s going to force an outrageous number of website owners to seek out and install SSL certificates for fear of what being labeled “Not Secure” will do to their site’s health.
And for a great many site owners – those without first-hand knowledge or IT support – that’s going to mean trying to figure out how to install an SSL certificate and configure a server properly—that’s a lot to ask.
Don’t worry, we’ve got you covered.
This guide is for installing an SSL certificate on a Plesk 12 server. It covers:
- How to generate a CSR on Plesk 12 Servers
- How to install an SSL certificate on Plesk 12 Servers
- How to install Root and Intermediate CA Certificates on Plesk 12 Servers
- Troubleshooting SSL installation issues on Plesk 12 Servers
This guide is written for the average internet user, you don’t need to have a doctorate in computer science to keep up—just follow the steps and you’ll be fine!
How to Generate a CSR on Plesk 12 Servers
A Certificate Signing Request (CSR) is a digital document that you will need in order to purchase an SSL certificate. Think of it like an application of sorts. You fill it out and include all the requisite information about your website and the company or organization that owns it. The Certificate Authority (CA) that you’re purchasing from will then use it to create your certificate. It’s absolutely vital that you include only the most accurate, up-to-date information on the CSR. Failing to do so means that your certificate will include errors which could cause it to not be trusted by browsers (or myriad other issues), all of which will result in you having to generate a new CSR and re-issue your certificate—so just get it right the first time.
Here’s how to generate a CSR on Plesk 12 servers:
- In the Plesk Panel, choose Websites & Domains and then select the domain you’re securing.
- Select Secure Your Sites.
- Select Add SSL Certificate.
- Fill out all of the required fields, make sure to provide accurate information.[Note: Be sure to select the SHA-2 hashing algorithm, we also recommend selecting 2048-bit encryption strength.]
- Select Request.
- A new SSL Certificate will be added to the list. Your CSR and Private Key are both saved here.
- Open the newly created entry, copy the CSR.
Make sure to start with: —–BEGIN CERTIFICATE REQUEST—–
And end with the line: —–END CERTIFICATE REQUEST—– - Paste the CSR into a text editor. Save it. You will use this CSR to purchase your SSL certificate.
How to Install an SSL Certificate on Plesk 12 Servers
After you’ve sent your CSR to the CA and had your SSL certificate issued, it will be time to install it on your Plesk 12 server. When you do this, and configure it correctly, your website will begin to be served via HTTPS. This means all communication between your site and its users will now be secured.
Here’s how to install an SSL certificate on a Plesk 12 server:
First things first, you’ll need to download the SSL certificate and all accompanying Root/Intermediate CA certificates to the server you’ll be installing them on. The CA usually sends them via email.
Once you’ve done that, it’s time to begin:
-
- Log in to the Plesk Panel and select the Websites & Domains tab, choose the domain you will be securing.
- Select Secure Your Sites
- Select the SSL Certificate entry you created when you generated the CSR.
- In the Upload Certificate Files section select Browse. Select your SSL certificate, plus any accompanying Root/Intermediate certificates that were sent with it by the CA.
[Note: If you’re old school, you can also open the SSL certificate/Intermediate CA certificate files and copy/paste their contents into the corresponding Certificate/CA Certificate fields.]
- Back under the Websites & Domains tab, select Hosting Settings (next to the domain name).
- Find the Security section, select the SSL certificate from the drop-down list and check the SSL Support box. This will enable to certificate.
- Click OK.
Good job, your SSL certificate should be installed. You can verify that everything went correctly by using the RapidSSLOnline SSL Checker tool.
How to Install Root and Intermediate CA Certificates on Plesk 12 Servers
We touched on this in the last section, but it’s worth covering Root/Intermediate CA certificates a little more in-depth right now. The reason you have to get SSL from a trusted Certificate Authority (instead of just self-signing your own SSL certificate) is that browsers only trust SSL certificates that can be chained back to what is called a trusted root. Browsers come with pre-installed roots that correspond to the trusted CAs that are allowed to issue SSL. In order for your SSL certificate to be trusted, it has to be chained to a root. However, for various reasons, CAs rarely issue directly from their roots, so oftentimes when you install an SSL certificate, the certificate chain is incomplete. Intermediate CA certificates are the links that connect the chain.
Here’s how to install a root/intermedia CA certificates on a Plesk 12 server:
-
- In the Plesk Control Panel, select Websites & Domains, then select the domain you’re securing.
- Select Secure Your Sites.
- Select the relevant SSL Certificate entry.
- In the Upload Certificate Files section select Browse. Select your Root/Intermediate CA certificate.
[Note: You can also open the Root/Intermediate CA certificate file and copy/paste its contents into the corresponding CA Certificate field.]
- Back under the Websites & Domains tab, select Hosting Settings (next to the domain name).
- Find the Security section, select the SSL certificate from the drop-down list and check the SSL Support box.
- Click OK.
Troubleshooting SSL Installation Issues on Plesk 12 Servers
To finish our guide, we’ll discuss a common issue that many people face while installing on Plesk 12 servers. It’s possible you might see this error message:
Warning: CA certificate does not sign the certificate
This occurs if you’re missing a Root/Intermediate CA certificate. The solutions is simple, just follow the steps listed above to install the correct Root or Intermediate CA certificate. Once you’ve finished, you can use our SSL checker tool to make sure everything is working correctly.
Now give yourself a hand. You just installed an SSL certificate!
Access one more relevant SSL certificate installation guide for Plesk 10.