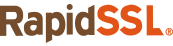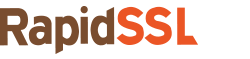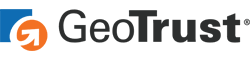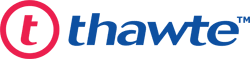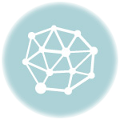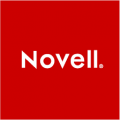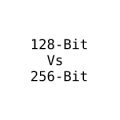A step-by-step guide on how to install an SSL certificate on SAP Web Dispatcher
You already needed SSL, let’s just start with that. SSL is an integral part of any good cyber security implementation. It shouldn’t take the browser community more or less mandating SSL for most site owners to realize they need to encrypt their communication in order to protect their website and its users. But, this isn’t a perfect world and for a lot of site it wasn’t until Google labeled them “Not Secure” that SSL even entered the conversation.
We realize you aren’t one of those site owners, regardless though there are now countless people scrambling to acquire and install SSL.
The only issue with that is that a lot of these people aren’t IT professionals and don’t know their way around a server, which is a problem when you need to configure one for HTTPS.
Don’t worry though, we’ve got your back.
This is a guide for installing an SSL certificate on a SAP Web Dispatcher. Today we will cover:
- How to generate a CSR on SAP Web Dispatchers
- How to install an SSL certificate on SAP Web Dispatchers
And trust us, you won’t need a computer science degree to follow this guide. Just follow the steps and you’ll be fine!
How to Generate a CSR on SAP Web Dispatchers
A Certificate Signing Request (CSR) is a document that contains all the business information that is going to go into your SSL Certificate. It’s extremely important that you give accurate information when filling out a CSR, because it’s going to be sent to the Certificate Authority (CA) that is issuing your SSL certificate and any mistakes will cause you headaches down the line. So take your time and get it right.
Here’s how to generate a CSR on SAP Web Dispatchers:
- You’re going to start by generating the Key Pair, in the Trust Manager (transaction STRUST), use the Context Menu for the File node, select Create RSA.
- Fill out the required fields.
(Note: For the SSL Server PSE, the Common Name (CN) must respond to the Fully Qualified Domain Name (FQDN) that was used to access the Web Dispatcher.) - Save the PSE to the Local File.
- Now it’s time to create the CSR, so double-click the File node, the Open dialog should appear.
- Select the PSE you just created, open the PSE Maintenance Section and select the Owner field.
- Fill out the required fields with accurate information.
- In the PSE Maintenance Section select Create Certificate Request.
- Select Save as Local File.
How to Install an SSL Certificate on SAP Web Dispatchers
Once your CSR is generated, you’re going to need to export it and send it to the CA. They will then issue you a certificate – it’s usually sent via email – and you will be able to install it. You will also configure your site to be served over HTTPS at this point.
Here’s how to install an SSL certificate on SAP Web Dispatchers:
Before we get started, you’re going to need to make sure you take your SSL certificate and any Root/Intermediate certificates and unzip them onto the server you’re going to install them on.
Now let’s get started:
- Open the PSE you created when generating your CSR.
- In the PSE Maintenance Section, select Import Cert. Response. This will open the dialog for the Certificate Response.
- Either open the SSL certificate file and copy/paste the contents in the Certificate Response box or load the file from the file system.
- The SSL certificate will now appear in the PSE Maintenance Section.
- Create a PIN for the PSE.
- Save the data in your Trust Manager.
Congratulations, your SSL certificate is installed!. You can double-check that everything went according to plan by using the RapidSSLOnline SSL Checker tool.
Buy SSL Certificates at Low Prices